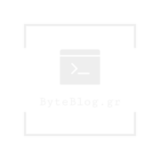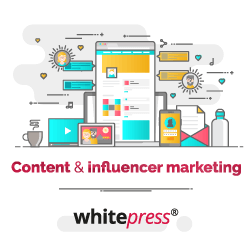Βήματα για τον έλεγχο της μνήμης RAM στα Windows 10
Υπάρχουν διάφοροι τρόποι ελέγχου της μνήμης RAM στα Windows 10 (
εδω). Μπορείτε να το ελέγξετε από τις ρυθμίσεις των Windows, από τη Διαχείριση εργασιών των Windows και ακόμη και από τον Πίνακα Ελέγχου. Θα προσπαθήσουμε να συζητήσουμε κάθε μέθοδο μία προς μία στο προηγούμενο άρθρο.
Ελέγξτε τη μνήμη RAM στα Windows 10 χρησιμοποιώντας τις ρυθμίσεις των Windows:
Αυτή είναι η πιο συνηθισμένη μέθοδος, χρησιμοποιώντας τη δυνατότητα όχι μόνο να ελέγξετε τη μνήμη RAM στα Windows 10 αλλά και να ελέγξετε τη διαμόρφωση του επεξεργαστή.
1. Κάντε κλικ στο κουμπί Έναρξη των Windows και κάντε κλικ στο εικονίδιο με το γρανάζι για να ανοίξετε τις Ρυθμίσεις των Windows.
2. Στην οθόνη Ρυθμίσεις των Windows κάντε κλικ στην επιλογή Σύστημα.
3. Στην επόμενη οθόνη που ανοίγει, μετακινηθείτε προς τα κάτω στο αριστερό παράθυρο και επιλέξτε την επιλογή Σχετικά.
4. Τώρα στο δεξιό τμήμα του παραθύρου στην ενότητα Προδιαγραφές συσκευής, θα μπορείτε να δείτε την ποσότητα μνήμης RAM που είναι εγκατεστημένη στον υπολογιστή σας Windows 10.
Ελέγξτε τη μνήμη RAM στα Windows 10 χρησιμοποιώντας το εργαλείο πληροφοριών συστήματος
Η δεύτερη μέθοδος για τον έλεγχο της μνήμης RAM στα Windows 10 είναι η χρήση του ενσωματωμένου εργαλείου πληροφοριών συστήματος των Windows. Καθώς το όνομα καθορίζει, αυτό το εργαλείο βοηθά στη συλλογή ολοκληρωμένων πληροφοριών για τα Windows 10 σας.
1. Κάντε δεξί κλικ στο κουμπί Έναρξη των Windows και από το μενού που συμπληρώνεται κάντε κλικ στο Εκτέλεση. Εναλλακτικά, μπορείτε επίσης να δοκιμάσετε το πλήκτρο συντόμευσης Windows + R για να ανοίξετε το παράθυρο εντολής Εκτέλεση.
2. Στο παράθυρο Run Command που ανοίγει, πληκτρολογήστε msinfo32.exe και κάντε κλικ στο OK.
3. Αυτό θα ανοίξει το παράθυρο Πληροφορίες συστήματος των Windows. Τώρα στο δεξιό τμήμα του παραθύρου Πληροφορίες συστήματος, μετακινηθείτε προς τα κάτω στο δεξιό τμήμα του παραθύρου, θα βρείτε τις πληροφορίες σχετικά με την ποσότητα μνήμης RAM που είναι εγκατεστημένη στο μηχάνημά σας. Μπορείτε επίσης να χρησιμοποιήσετε τη γραμμή αναζήτησης για να αναζητήσετε RAM διαθέσιμη στο κάτω μέρος της οθόνης Πληροφορίες συστήματος.
Ελέγξτε την RAM που έχει εγκατασταθεί στα Windows 10 χρησιμοποιώντας τη Διαχείριση εργασιών των Windows
Η Διαχείριση εργασιών των Windows είναι το πιο ισχυρό εργαλείο στα Windows 10 που παρακολουθεί κάθε μία από τις τρέχουσες υπηρεσίες και προγράμματα που εκτελούνται σε πρώτο πλάνο και φόντο. Επιπλέον, αυτό το εργαλείο παρακολουθεί την εφαρμογή ή το πρόγραμμα που καταναλώνει το μεγαλύτερο μέρος της CPU και των πόρων μνήμης. Εκτός από όλες αυτές τις δραστηριότητες, μπορεί επίσης να βοηθήσει στον προσδιορισμό της συνολικής ποσότητας μνήμης RAM που είναι εγκατεστημένη στον υπολογιστή σας Windows 10.
1. Ανοίξτε το Task Manager κάνοντας δεξί κλικ στο κουμπί Έναρξη και επιλέγοντας Task Manager από το μενού που εμφανίζεται. Μπορείτε επίσης να χρησιμοποιήσετε τα πλήκτρα Ctrl + Shift + Esc για να ανοίξετε τη Διαχείριση εργασιών.
2. Στην οθόνη Task Manager, κάντε κλικ στην καρτέλα Performance. Τώρα στο αριστερό παράθυρο κάντε κλικ στο Memory. Στο δεξιό τμήμα του παραθύρου, θα δείτε τη συνολική μνήμη RAM που υπάρχει στον υπολογιστή σας.
Ελέγξτε τη μνήμη RAM χρησιμοποιώντας τον πίνακα ελέγχου των Windows
Η τελευταία μέθοδος που πρόκειται να συζητήσουμε για την ποσότητα RAM που έχει εγκατασταθεί είναι μέσω του Πίνακα Ελέγχου.
1. Στη γραμμή αναζήτησης των Windows, πληκτρολογήστε Control Panel και πατήστε Enter.
2. Στο παράθυρο του Πίνακα Ελέγχου κάντε κλικ στο Σύστημα και Ασφάλεια.
3. Στο παράθυρο Σύστημα και Ασφάλεια κάντε κλικ στο Προβολή ποσού μνήμης RAM και ταχύτητας επεξεργαστή στην ενότητα Σύστημα.
4. Στο βασικό παράθυρο πληροφοριών συστήματος, μπορείτε να βρείτε την Εγκατεστημένη μνήμη, δηλαδή RAM στην ενότητα Σύστημα.
Λοιπόν, παιδιά, αυτοί ήταν μερικοί από τους απλούς τρόπους με τους οποίους μπορείτε εύκολα να ελέγξετε τη μνήμη RAM στον υπολογιστή Windows 10. Και μόλις προσδιορίσετε την πραγματική μνήμη που υπάρχει στο μηχάνημά σας, μπορείτε να την αναβαθμίσετε για να επιταχύνετε τον υπολογιστή σας των Windows 10.