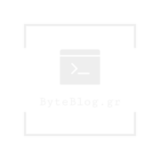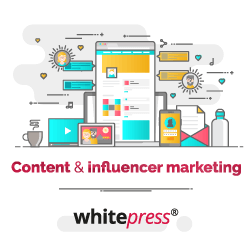HDD & SSD 6 τρόποι για να ελευθερώσετε χώρο στα Windows
Οι σκληροί δίσκοι(hdd, ssd kai μ.2) γίνονται όλο και μεγαλύτεροι, αλλά με κάποιο τρόπο φαίνεται να γεμίζουν πάντα. Αυτό ισχύει ακόμη περισσότερο εάν χρησιμοποιείτε μονάδα SSD (SSD), η οποία προσφέρει πολύ λιγότερο χώρο στο σκληρό δίσκο(hdd) από τους παραδοσιακούς μηχανικούς σκληρούς δίσκους.
Εάν ποντάρετε για χώρο στο σκληρό δίσκο, αυτά τα κόλπα θα σας βοηθήσουν να ελευθερώσετε χώρο για σημαντικά αρχεία και προγράμματα, αφαιρώντας τα ασήμαντα άχρηστα σκουπίδια στον σκληρό σας δίσκο.
Εκτελέστε Εκκαθάριση Δίσκου
Τα Windows περιλαμβάνουν ένα ενσωματωμένο εργαλείο που διαγράφει προσωρινά αρχεία και άλλα ασήμαντα δεδομένα. Για πρόσβαση σε αυτό, κάντε δεξί κλικ σε έναν από τους σκληρούς δίσκους (hdd) σας στο παράθυρο Υπολογιστής και επιλέξτε Ιδιότητες.
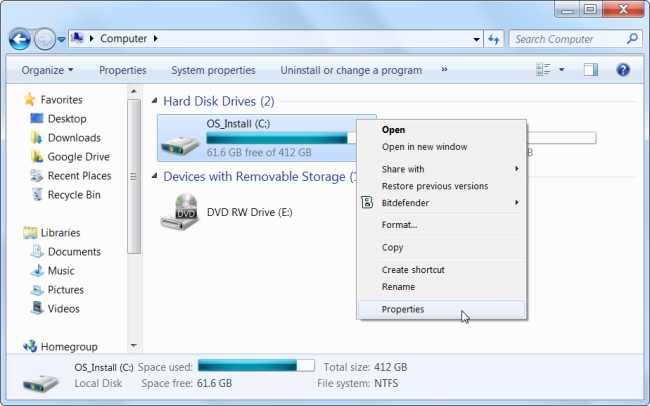
Κάντε κλικ στο κουμπί Εκκαθάριση δίσκου στο παράθυρο ιδιοτήτων δίσκου.

Επιλέξτε τους τύπους αρχείων που θέλετε να διαγράψετε και κάντε κλικ στο OK. Αυτό περιλαμβάνει προσωρινά αρχεία, αρχεία καταγραφής, αρχεία στον κάδο ανακύκλωσης και άλλα ασήμαντα αρχεία.
Μπορείτε επίσης να καθαρίσετε αρχεία συστήματος, τα οποία δεν εμφανίζονται στη λίστα εδώ. Κάντε κλικ στο κουμπί Εκκαθάριση αρχείων συστήματος, εάν θέλετε επίσης να διαγράψετε αρχεία συστήματος.
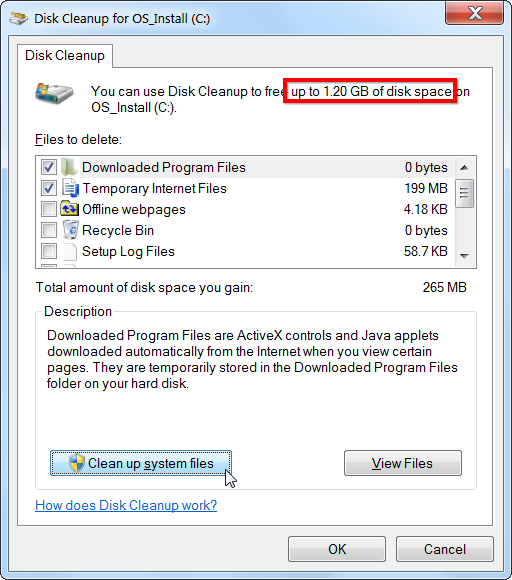
Αφού το κάνετε, μπορείτε να κάνετε κλικ στο κουμπί Περισσότερες επιλογές και να χρησιμοποιήσετε το κουμπί Εκκαθάριση στην περιοχή Επαναφορά συστήματος και Αντιγραφή σκιών για να διαγράψετε δεδομένα επαναφοράς συστήματος. Αυτό το κουμπί διαγράφει όλα εκτός από το πιο πρόσφατο σημείο επαναφοράς, οπότε βεβαιωθείτε ότι ο υπολογιστής σας λειτουργεί σωστά πριν το χρησιμοποιήσετε - δεν θα μπορείτε να χρησιμοποιήσετε παλαιότερα σημεία επαναφοράς συστήματος.
Απεγκατάσταση εφαρμογών Space-Hungry
Η απεγκατάσταση προγραμμάτων θα ελευθερώσει χώρο, αλλά ορισμένα προγράμματα χρησιμοποιούν πολύ λίγο χώρο. Από τον πίνακα ελέγχου Προγράμματα και δυνατότητες, μπορείτε να κάνετε κλικ στη στήλη Μέγεθος για να δείτε πόσο χώρο χρησιμοποιεί κάθε πρόγραμμα που είναι εγκατεστημένο στον υπολογιστή σας. Ο ευκολότερος τρόπος για να φτάσετε εκεί είναι να αναζητήσετε "Απεγκατάσταση προγραμμάτων" στο μενού Έναρξη.
Εάν δεν βλέπετε αυτήν τη στήλη, κάντε κλικ στο κουμπί επιλογών στην επάνω δεξιά γωνία της λίστας και επιλέξτε την προβολή λεπτομερειών. Λάβετε υπόψη ότι αυτό δεν είναι πάντα ακριβές - ορισμένα προγράμματα δεν αναφέρουν τον χώρο που χρησιμοποιούν. Ένα πρόγραμμα μπορεί να χρησιμοποιεί πολύ χώρο, αλλά μπορεί να μην έχει καμία πληροφορία στη στήλη Μέγεθος.
Ίσως θελήσετε ακόμη και να χρησιμοποιήσετε ένα πρόγραμμα απεγκατάστασης τρίτου μέρους, όπως το Revo Uninstaller, για να βεβαιωθείτε ότι τυχόν αρχεία που απομένουν έχουν διαγραφεί και δεν σπαταλούν χώρο.
Εάν χρησιμοποιείτε Windows 10, μπορείτε επίσης να ανοίξετε τις νέες Ρυθμίσεις υπολογιστή και να μεταβείτε στο Σύστημα -> Εφαρμογές και δυνατότητες.
Αυτό θα σας επιτρέψει να καταργήσετε εφαρμογές Windows Store ή κανονικές εφαρμογές και θα πρέπει επίσης να λειτουργεί σε tablet. Φυσικά, μπορείτε να ανοίξετε τα κανονικά προγράμματα απεγκατάστασης στον παλιό πίνακα ελέγχου, εάν θέλετε.
Ανάλυση χώρου στο δίσκο
Για να μάθετε ακριβώς τι χρησιμοποιεί χώρο στο σκληρό σας δίσκο, μπορείτε να χρησιμοποιήσετε ένα πρόγραμμα ανάλυσης σκληρού δίσκου. Αυτές οι εφαρμογές σαρώνουν τον σκληρό σας δίσκο και εμφανίζουν ακριβώς ποια αρχεία και φακέλους καταλαμβάνουν τον περισσότερο χώρο. Καλύψαμε τα καλύτερα 10 εργαλεία για την ανάλυση του χώρου στο σκληρό δίσκο, αλλά αν θέλετε να ξεκινήσετε, δοκιμάστε το WinDirStat (Λήψη από το Ninite).
Μετά τη σάρωση του συστήματός σας, το WinDirStat σας δείχνει ακριβώς ποιοι φάκελοι, τύποι αρχείων και αρχεία χρησιμοποιούν τον περισσότερο χώρο. Βεβαιωθείτε ότι δεν διαγράφετε σημαντικά αρχεία συστήματος - διαγράψτε μόνο αρχεία προσωπικών δεδομένων. Εάν δείτε το φάκελο ενός προγράμματος στο φάκελο Program Files χρησιμοποιώντας μεγάλο χώρο, μπορείτε να απεγκαταστήσετε αυτό το πρόγραμμα - το WinDirStat μπορεί να σας πει πόσο χώρο χρησιμοποιεί ένα πρόγραμμα, ακόμα κι αν δεν λειτουργεί ο Πίνακας ελέγχου προγραμμάτων και δυνατοτήτων.
Καθαρίστε προσωρινά αρχεία
Το εργαλείο Εκκαθάρισης Δίσκου των Windows είναι χρήσιμο, αλλά δεν διαγράφει προσωρινά αρχεία που χρησιμοποιούνται από άλλα προγράμματα. Για παράδειγμα, δεν θα εκκαθαρίσει τις κρυφές μνήμες του προγράμματος περιήγησης Firefox ή Chrome, οι οποίες μπορούν να χρησιμοποιούν gigabyte χώρου στο σκληρό δίσκο (hdd). (Η προσωρινή μνήμη του προγράμματος περιήγησής σας χρησιμοποιεί χώρο στο σκληρό δίσκο για να σας εξοικονομήσει χρόνο κατά την πρόσβαση σε ιστότοπους στο μέλλον, αλλά αυτό είναι λίγο άνεση εάν χρειάζεστε τώρα το χώρο στο σκληρό δίσκο.)
Για πιο επιθετικό προσωρινό και άχρηστο καθαρισμό αρχείων, δοκιμάστε το CCleaner, το οποίο μπορείτε να κατεβάσετε εδώ. Το CCleaner καθαρίζει ανεπιθύμητα αρχεία από μια ποικιλία προγραμμάτων τρίτων και επίσης καθαρίζει αρχεία Windows τα οποία δεν θα αγγίξει η Εκκαθάριση Δίσκου.
Εύρεση διπλότυπων αρχείων
Μπορείτε να χρησιμοποιήσετε μια εφαρμογή εύρεσης διπλών αρχείων για να σαρώσετε τον σκληρό σας δίσκο για διπλά αρχεία, τα οποία δεν είναι απαραίτητα και μπορούν να διαγραφούν. Καλύψαμε τη χρήση του VisiPics για την εξάλειψη διπλών εικόνων και δημιουργήσαμε επίσης έναν ολοκληρωμένο οδηγό για την εύρεση και τη διαγραφή διπλότυπων αρχείων στα Windows χρησιμοποιώντας δωρεάν εργαλεία.
Μειώστε την ποσότητα χώρου που χρησιμοποιείται για την Επαναφορά Συστήματος
Εάν η Επαναφορά Συστήματος καταναλώνει πολύ χώρο στο σκληρό δίσκο για σημεία επαναφοράς, μπορείτε να μειώσετε την ποσότητα του χώρου στο σκληρό δίσκο (hdd) που διατίθεται στην Επαναφορά Συστήματος. Η αντιστάθμιση είναι ότι θα έχετε λιγότερα σημεία επαναφοράς για να επαναφέρετε το σύστημά σας και λιγότερα προηγούμενα αντίγραφα αρχείων για επαναφορά. Εάν αυτές οι δυνατότητες είναι λιγότερο σημαντικές για εσάς από τον χώρο στο σκληρό δίσκο που χρησιμοποιούν, προχωρήστε και ελευθερώστε μερικά gigabyte μειώνοντας το μέγεθος του χώρου που χρησιμοποιεί η Επαναφορά Συστήματος.
Δείτε επίσης:
- Aυτά είναι τα καλύτερα smartwatches το 2019
- Tα καλύτερα κινητά τηλεφωνά 2019
- Πώς να καθαρίσετε το κινητό σας Android πριν το πουλήσετε
- Τα καλύτερα USB flash του 2019
- Netflix: Οι 10 καλύτερες ταινίες που έχουν βγεί (trailers)