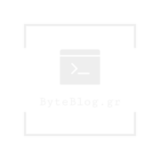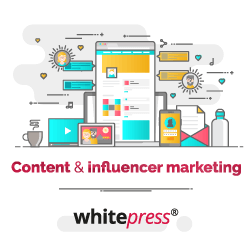Προχώρησα στην καθημερινή εργασία μόνο για να διαπιστώσω ότι το αριστερό κλικ του ποντικιού μου δεν λειτουργούσε. Το χτύπησα ελαφρώς στο τραπέζι, το έβγαλα και επέστρεψα ξανά στη θύρα για να το κάνω να λειτουργεί, αλλά χωρίς αποτέλεσμα. Τότε άνοιξα το φορητό υπολογιστή του αδελφού μου που απλώς βρισκόταν κοντά στο τραπέζι μου και έψαξα για την πιθανή λύση του προβλήματος.
Για εμένα ευτυχώς μετά από έρευνα 1-2 ωρών στο Διαδίκτυο και ελέγχοντας διάφορες κοινωνικές φόρμες, κατάφερα να διορθώσω το πρόβλημα του αριστερού κλικ που δεν λειτουργεί στον υπολογιστή μου. Εδώ σε αυτό το άρθρο θα μοιραστώ όλα τα βήματα αντιμετώπισης προβλημάτων που δοκίμασα πριν βρω μια λύση για το πρόβλημά μου.
Κάντε κλικ στο ποντίκι σας που δεν λειτουργεί
Πριν δοκιμάσετε την προηγμένη αντιμετώπιση προβλημάτων για το πρόβλημα του αριστερού κλικ που δεν λειτουργεί στο ποντίκι, ελέγξτε πρώτα για ζητήματα που σχετίζονται με το υλικό αλλάζοντας τη θύρα του ποντικιού σας. Συνδέστε το ποντίκι σας από τη θύρα στην οποία είναι συνδεδεμένο αυτήν τη στιγμή, συνδέστε το σε άλλη θύρα. Εάν επιδιορθώσει το πρόβλημα, τότε το πρόβλημα οφείλεται σε ελαττωματική θύρα.
Επιβεβαιώστε ότι το αριστερό κλικ είναι επιλεγμένο ως κύριο κουμπί
Πρώτα απ 'όλα επιβεβαιώστε ότι το αριστερό κλικ έχει οριστεί ως κύριο κουμπί ακολουθώντας τα παρακάτω βήματα:
- Κάντε κλικ στο κουμπί Έναρξη των Windows και, στη συνέχεια, στο εικονίδιο με το γρανάζι για να ανοίξετε τις Ρυθμίσεις των Windows. Μπορείτε επίσης να ανοίξετε τις Ρυθμίσεις των Windows χρησιμοποιώντας τη συντόμευση πληκτρολογίου, να πατήσετε το πλήκτρο Windows + I στο πληκτρολόγιο.
- Τώρα στην οθόνη Ρυθμίσεις των Windows κάντε κλικ στην επιλογή Συσκευή.
- Στο νέο παράθυρο που ανοίγει, κάντε κλικ στο Ποντίκι από το αριστερό παράθυρο και στο δεξιό τμήμα του παραθύρου Επιλέξτε το κύριο κουμπί σας, επιλέξτε Αριστερά από το αναπτυσσόμενο μενού.
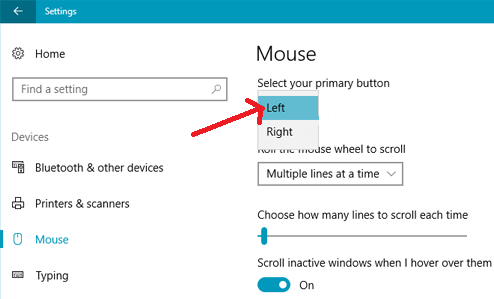
Τώρα ελέγξτε αν επιλύεται το πρόβλημα με το αριστερό κλικ ή δεν λειτουργεί το ποντίκι.
Επανεκκινήστε την Εξερεύνηση αρχείων των Windows
Αυτό είναι ένα άλλο βήμα αντιμετώπισης προβλημάτων που βοήθησε πολλούς χρήστες να διορθώσουν το πρόβλημα στο ποντίκι το αριστερό κλικ που δεν λειτουργεί στο ποντίκι. Επίσης, δεδομένου ότι είναι ένα απλό βήμα, επομένως δεν είναι κακό να το δοκιμάσετε.
Για επανεκκίνηση της Εξερεύνησης των Windows ακολουθήστε τα παρακάτω βήματα:
- Πατήστε τα πλήκτρα Ctrl + Shift + Esc στο πληκτρολόγιό σας για να ανοίξετε τη Διαχείριση εργασιών στον υπολογιστή σας.
- Στην καρτέλα διαδικασίας, επιλέξτε Εξερεύνηση των Windows κάνοντας κλικ στο πλήκτρο κάτω βέλους, Τώρα κάντε κλικ στην Επανεκκίνηση από τη διαθέσιμη επιλογή που λαμβάνετε αφού πατήσετε το πλήκτρο Tab. Στη συνέχεια, πατήστε το πλήκτρο Enter στο πληκτρολόγιό σας για επανεκκίνηση της διαδικασίας.
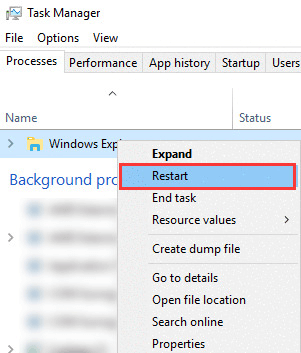
Τώρα μετά την επανεκκίνηση της Εξερεύνησης των Windows, ελέγξτε αν μπορείτε να χρησιμοποιήσετε το αριστερό κλικ του ποντικιού χωρίς κανένα πρόβλημα. Εάν επιλύσει το πρόβλημα, τότε είναι υπέροχο, αλλά σε περίπτωση που το πρόβλημα παραμένει, προχωρήστε στο επόμενο βήμα.
Καταργήστε το Πρόσφατα Εγκατεστημένο Πρόγραμμα
Αντιμετωπίζετε αυτό το πρόβλημα αφού εγκαταστήσετε ένα νέο λογισμικό στον υπολογιστή σας; Εάν η απάντησή σας είναι Ναι, ας προσπαθήσουμε να καταργήσετε την εγκατάσταση αυτού του προγράμματος για να ελέγξετε αν το νέο πρόγραμμα έρχεται σε διένεξη με τη λειτουργία του ποντικιού σας.
- Κάντε κλικ στο κουμπί Έναρξη των Windows και πληκτρολογήστε Πίνακας Ελέγχου στην Αναζήτηση Windows.
- Τώρα στο κορυφαίο αποτέλεσμα, κάντε κλικ στον Πίνακα Ελέγχου για να ανοίξετε την πλήρη λίστα των στοιχείων του Πίνακα Ελέγχου.
- Στα στοιχεία του Πίνακα Ελέγχου κάντε κλικ στο Προγράμματα και δυνατότητες. Αυτό θα ανοίξει μια πλήρη λίστα των εγκατεστημένων προγραμμάτων.
- Τώρα αναζητήστε το πρόγραμμα μετά το οποίο ξεκίνησε το πρόβλημα. Κάντε δεξί κλικ στο πρόγραμμα και επιλέξτε Κατάργηση εγκατάστασης.
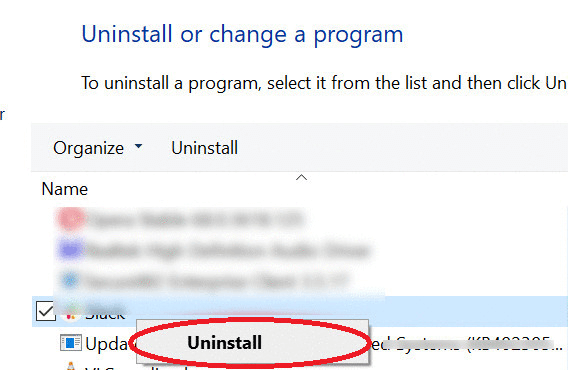
5. Για ορισμένα από τα προγράμματα, ίσως χρειαστεί να κάνετε επανεκκίνηση των Windows για να ολοκληρωθεί η διαδικασία απεγκατάστασης.
Μετά την απεγκατάσταση του προγράμματος, ελέγξτε αν το αριστερό κλικ του ποντικιού σας άρχισε να λειτουργεί σωστά.
Επανεγκαταστήστε το πρόγραμμα οδήγησης ποντικιού
Ένας άλλος λόγος για το πρόβλημα του αριστερού κλικ να μην λειτουργεί σωστά στο ποντίκι σας είναι ένα ξεπερασμένο ή κατεστραμμένο πρόγραμμα οδήγησης. Επομένως, για να επιλύσετε τέτοια προβλήματα, μπορείτε να εγκαταστήσετε ξανά το πρόγραμμα οδήγησης ποντικιού ακολουθώντας τις παρακάτω οδηγίες:
1. Πατήστε ταυτόχρονα τα πλήκτρα Windows + R στο πληκτρολόγιό σας για να ανοίξετε το πλαίσιο Run Command.
2. Πληκτρολογήστε devmgmt.msc και πατήστε το πλήκτρο Enter για να ανοίξετε τη Διαχείριση συσκευών στην οθόνη σας.
3. Στο Device Manager κάντε διπλό κλικ στο ποντίκι και σε άλλες συσκευές κατάδειξης για να το αναπτύξετε.
4. Τώρα κάντε δεξί κλικ στον προσαρμογέα του ποντικιού και επιλέξτε Κατάργηση εγκατάστασης συσκευής από το αναπτυσσόμενο μενού.
5. Στις εμφανίσεις που εμφανίζονται κάντε κλικ στο κουμπί Κατάργηση εγκατάστασης για επιβεβαίωση.
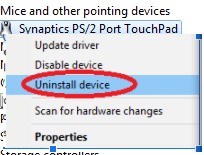
6. Στο μήνυμα επιβεβαίωσης που εμφανίζεται κάντε κλικ στο κουμπί Ναι.
7. Επανεκκινήστε τον υπολογιστή σας για να εφαρμοστούν οι αλλαγές.
8. Μετά την επανεκκίνηση του υπολογιστή, τα Windows θα επανεγκαταστήσουν αυτόματα τα προγράμματα οδήγησης του ποντικιού.
9. Για να επιβεβαιώσετε ξανά, μπορείτε να ανοίξετε τη Διαχείριση συσκευών και να κάνετε δεξί κλικ στο κουμπί Ενέργεια στο επάνω μέρος και να επιλέξετε, Σάρωση για αλλαγές υλικού από την αναπτυσσόμενη λίστα.
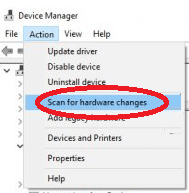
Μετά την επανεγκατάσταση των προγραμμάτων οδήγησης ποντικιού ελέγξτε αν μπορείτε τώρα να χρησιμοποιήσετε ελαφρύ κλικ στο ποντίκι σας. Εάν το πρόβλημα παραμένει, τότε πρέπει να ενημερώσετε τα προγράμματα οδήγησης του ποντικιού σας.
Ενημερώστε τα προγράμματα οδήγησης ποντικιού σας
Η επανεγκατάσταση των προγραμμάτων οδήγησης διορθώνει ή επιδιορθώνει μόνο τα κατεστραμμένα προγράμματα οδήγησης. Σπάνια σας παρέχει την πιο πρόσφατη ενημέρωση για τα παλιά προγράμματα οδήγησης. Εάν θέλετε τις πιο πρόσφατες ενημερώσεις προγραμμάτων οδήγησης για τη συσκευή σας, τότε είτε πρέπει να ελέγξετε τον site του κατασκευαστή της συσκευής είτε να αναζητήσετε ένα ειδικό εργαλείο προγράμματος οδήγησης.
Αλλά η πρότασή μας είναι να ακολουθήσετε ένα ειδικό εργαλείο ενημέρωσης προγραμμάτων οδήγησης, επειδή ο μη αυτόματος έλεγχος για τα προγράμματα οδήγησης είναι μια δυσκίνητη διαδικασία. Επίσης, πρέπει να είστε λίγο εξοικειωμένοι με την τεχνολογία για την εγκατάσταση των προγραμμάτων οδήγησης απευθείας από το site του κατασκευαστή. Όπως πρέπει να γνωρίζετε το ακριβές μοντέλο και την έκδοση της συσκευής για την οποία θέλετε να εγκαταστήσετε το πρόγραμμα οδήγησης, μαζί με τη σωστή έκδοση του λειτουργικού συστήματος που είναι εγκατεστημένο στον υπολογιστή σας.
Και σε περίπτωση που χάσετε οποιαδήποτε από αυτές τις ζωτικές πληροφορίες και έχετε εγκαταστήσει λάθος πρόγραμμα οδήγησης, τότε θα κάνει περισσότερο κακό παρά καλό.
Επομένως, για να αποφύγετε οποιοδήποτε τέτοιο πρόβλημα, σας προτείνουμε να εγκαταστήσετε τα πιο πρόσφατα προγράμματα οδήγησης στον υπολογιστή σας χρησιμοποιώντας ένα ειδικό εργαλείο ενημέρωσης προγραμμάτων οδήγησης.
Από αυτά τα διαθέσιμα προγράμματα λογισμικού προγράμματος ενημέρωσης προγραμμάτων οδήγησης, η πρότασή μας είναι το πρόγραμμα Smart Driver Care της Systweak. Με μια τεράστια βάση δεδομένων προγραμμάτων οδήγησης, αυτό το εργαλείο ενημέρωσης προγραμμάτων οδήγησης όχι μόνο βοηθά στην ενημέρωση παρωχημένων προγραμμάτων οδήγησης, αλλά επίσης βελτιώνει την απόδοση του συστήματος, διορθώνει το BSOD και άλλα προβλήματα που σχετίζονται με το πρόγραμμα οδήγησης συστήματος με έναν εύκολο τρόπο.
Επίσης, το Smart Driver είναι απολύτως συμβατό με τις εκδόσεις 32-bit και 64-bit των Windows 10/8 / 8.1 / 7.

Αφού εγκαταστήσετε αυτό το καταπληκτικό εργαλείο στον υπολογιστή σας, ξεκινήστε τη σάρωση κάνοντας κλικ στο κουμπί Σάρωση τώρα στην αρχική οθόνη του προϊόντος. Στη συνέχεια, το πρόγραμμα θα εμφανίσει όλα τα ξεπερασμένα προγράμματα οδήγησης στον υπολογιστή σας.
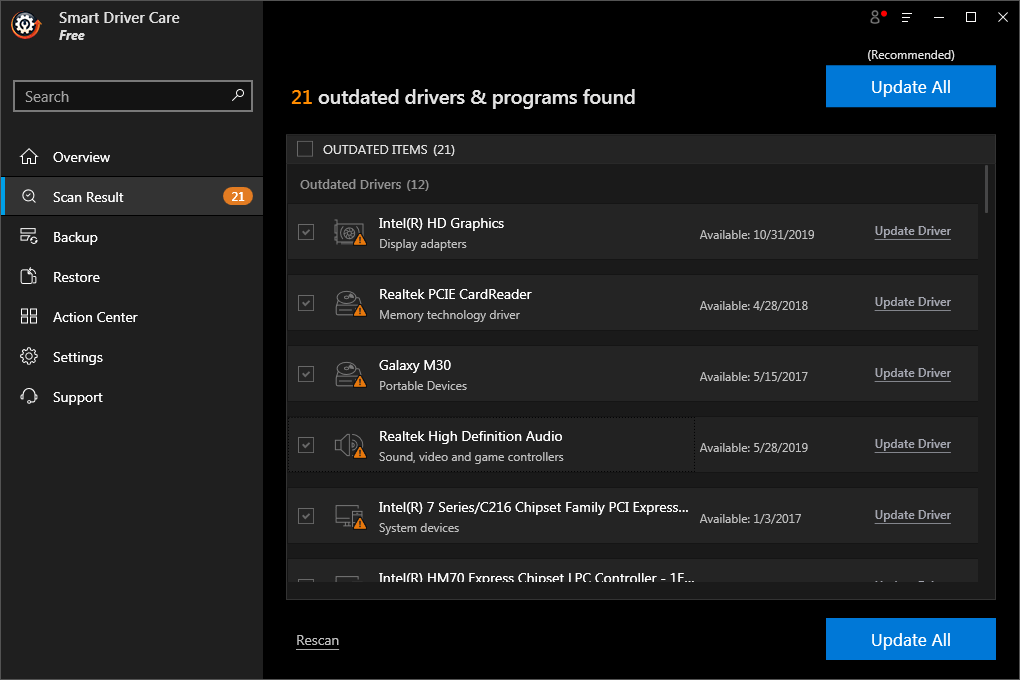
Εάν χρησιμοποιείτε μια δωρεάν έκδοση του εργαλείου, τότε πρέπει να ενημερώσετε ένα πρόγραμμα οδήγησης κάθε φορά. Ωστόσο, εάν κάνετε αναβάθμιση στην έκδοση Pro, τότε μπορείτε να ενημερώσετε όλα τα ξεπερασμένα προγράμματα ταυτόχρονα.
Δημιουργία νέου λογαριασμού χρήστη
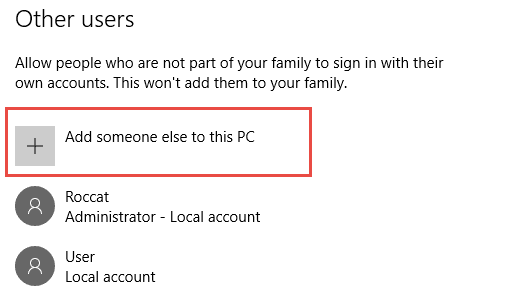
Ένας άλλος λόγος για το πρόβλημα του αριστερού κλικ του ποντικιού μπορεί να είναι ένας κατεστραμμένος λογαριασμός χρήστη. Επομένως, για να διορθώσετε αυτό το πρόβλημα, ίσως χρειαστεί να δημιουργήσετε έναν νέο λογαριασμό χρήστη. Ή, εάν απαιτείται, διαγράψτε το κατεστραμμένο προφίλ χρήστη.
Εκτελέστε καθαρή εκκίνηση
Μπορείτε επίσης να εκτελέσετε καθαρή εκκίνηση και να ελέγξετε εάν το πρόβλημα με το αριστερό κουμπί κλικ του ποντικιού σας παραμένει. Εάν σε περίπτωση που το αριστερό και το δεξί κλικ του ποντικιού λειτουργεί κανονικά, τότε πρέπει να προσδιορίσετε τη διαδικασία του ένοχου χειροκίνητα και στη συνέχεια να σταματήσετε ή να την απεγκαταστήσετε εντελώς.
Εκτελέστε το εργαλείο DISM
Το Deployment Image & Servicing Management συντομογραφείται ως DSIM είναι ένα εργαλείο γραμμής εντολών που υπάρχει στα Windows που σας βοηθά να διορθώσετε κατεστραμμένα αρχεία συστήματος. Έτσι, εάν το πρόβλημα στο ποντίκι είναι το αριστερό κλικ οφείλεται σε κατεστραμμένο αρχείο συστήματος, τότε το εργαλείο DISM μπορεί εύκολα να το διορθώσει. Και δεδομένου ότι είναι ένα ενσωματωμένο εργαλείο, δεν χρειάζεται να πληρώσετε για αυτό.
- Κάντε κλικ στο κουμπί Έναρξη των Windows και στη γραμμή αναζήτησης των Windows πληκτρολογήστε Γραμμή εντολών. Τώρα κάντε δεξί κλικ στο εμφανιζόμενο αποτέλεσμα, Γραμμή εντολών και επιλέξτε Εκτέλεση ως διαχειριστής.
- Τώρα στη γραμμή εντολών εισαγάγετε την ακόλουθη εντολή exe / Online / Cleanup-image / Restorehealth και πατήστε Enter.

3. Θα χρειαστεί λίγος χρόνος για το εργαλείο DISM να ελέγξει για τα κατεστραμμένα αρχεία συστήματος και να τα διορθώσει. Εάν διαρκεί περισσότερο, τότε πρέπει να είστε υπομονετικοί για λίγο.
Μόλις ολοκληρωθεί η διαδικασία, επανεκκινήστε τον υπολογιστή σας για να ελέγξετε αν διορθώνει το πρόβλημα με το αριστερό κλικ που δεν λειτουργεί στο ποντίκι σας.
Συμπέρασμα
Έτσι, αναγνώστες, ελπίζουμε ότι τα παραπάνω βήματα αντιμετώπισης προβλημάτων σας βοήθησαν να διορθώσετε το πρόβλημα του αριστερού κλικ που δεν λειτουργεί στο ποντίκι σας. Μοιραστείτε μας στο πλαίσιο σχολίων κάτω από το βήμα ή τη μέθοδο που σας βοήθησε. Επίσης, ακολουθήστε μας στις κοινωνικές πλατφόρμες για να μην χάσετε ποτέ καμία από τις τελευταίες τεχνολογικές ενημερώσεις μας.
Δείτε επίσης:
- Οι καλύτερες σειρές του Netflix που αξίζει να δεις μέσα στην καραντίνα (trailers)
- Kακόβουλες εφαρμογές: Πώς ελέγχω το κινητό Android
- Gaming monitor: Τα καλύτερα του 2020
- Τα καλύτερα (value for money) laptops του 2020
- GAMING PC με 750 ΕΥΡΩ (Μάιος 2019)
- Eurobank wallet: Πώς να πληρώσεις ανέπαφα από το κινητό σου
- Πώς να εγκαταστήσετε μια εφαρμογή Android που δεν μπορείτε να βρείτε στο Play Store
- format: Πως να κάνετε στα Windows 10 χωρίς CD
- Tα καλύτερα κινητά τηλεφωνά 2019
- Πώς να καθαρίσετε το κινητό σας Android πριν το πουλήσετε
- Netflix: Οι 10 καλύτερες ταινίες που έχουν βγεί (trailers)